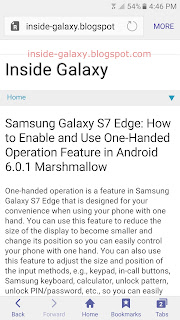How to enable or disable the interaction control feature?
You can turn on or off this feature by using the following steps:
- On any screen, swipe down the top of the screen to open up the notification panel and then tap
 to go to the settings menu.
to go to the settings menu.
- Scroll down the screen to find Accessibility and then tap it.
- Tap Dexterity and interaction.
- Tap Interaction control.
- Depending on your current settings, tap the ON/OFF switch to enable or disable the interaction control feature. When the switch turns blue
 , means this feature is enabled.
, means this feature is enabled.
How to customize the interaction control feature?
While you're in the interaction control menu, scroll the screen to the very bottom to customize the following options to fit your need:
- Adjust the time limit.
If needed, you can set how long interaction control feature will be on before being turned off automatically by using these steps: - Tap Time limit.
- Set the desired time limit and then tap Done button to save the changes. As the example, if you set the time limit to 30 minutes, then the interaction control will be automatically turned off after 30 minutes of activation.
- Block or unblock keys and/or keyboard.
If needed, you can allow or restrict the Power key, Volume key, and/or Samsung keyboard functions while using the interaction control by using these steps: - To block or unblock the Power key function(this option is disabled/blocked by default), tap the ON/OFF switch next to Power key. When the switch turns blue
 , means you can use the Power key function while you're using the interaction control.
, means you can use the Power key function while you're using the interaction control.
- To block or unblock the Volume key function(this option is disabled/blocked by default), tap the ON/OFF switch next to Volume key. When the switch turns blue
 , means you can use the Volume key function while you're using the interaction control.
, means you can use the Volume key function while you're using the interaction control.
- To block or unblock the Samsung keyboard function(this option is enabled/unblocked by default), tap the ON/OFF switch next to Keyboard. When the switch turns blue
 , means you can use the Samsung keyboard function while you're using the interaction control.
, means you can use the Samsung keyboard function while you're using the interaction control.
How to use the interaction control feature?
As the example, we'll use this feature when reading an article in a webpage in the Internet app by using the following steps:
- Open the Internet app and then open a webpage.
- To turn on the interaction control mode, press and hold the Home key and the Volume down key at the same time.
FYI, if the direct access feature is enabled and the Interaction control option is selected, you can turn it on by pressing the Home key three times quickly to open up the direct access menu and then select Interaction control.
- Outline the area you want to block from touch interaction or check the box in the left side of the Block whole screen to block the whole screen. Tap Done button to save the changes.
- The restricted/blocked area will be covered with the blue frame. If you didn't block the whole screen, you still can do touch interaction in the unblocked area. You can also use Power key, Volume key, and/or Samsung keyboard if it's unblocked. In this state, the auto rotate feature will be turned off and all calls, some app notifications, and touch interaction for the notification panel and quick settings panel will be blocked.
- If you set the time limit for the interaction control feature, the interaction control mode will be turned off automatically after the time limit is over. However, if you'd like to manually turn off this mode, press and hold the Home key and the Volume down key at the same time.
FYI, if the direct access feature is enabled and the Interaction control option is selected, you can turn it off by pressing the Home key three times quickly.