Home screen is a part of your
Samsung Galaxy S6 Edge that can be used as the starting point to access all features available in your phone. It can be used to place widgets or shortcuts to apps for easier access. When needed, you can add, remove or rearrange your home screens to suit your need.
How to add a new home screen?
When needed, you can add more home screens in your Samsung Galaxy S6 Edge so you can place more apps or widgets by using the following steps:
- While you're in a home screen, pinch the screen using two fingers or long tap on an empty area to edit your home screen.
- Swipe the screen to the leftmost and then tap a home screen preview with + sign inside to add a new home screen. As a note, you're allowed to have up to 15 home screens.
- A new home screen has been added.
How to remove a home screen?
In case you want to remove a home screen, e.g: when you want to simplify your home screens by removing unused ones, you can do so by using the following steps:
- While you're in the home screen, pinch the screen using two fingers or long tap on an empty area to edit your home screens.
- Swipe the screen to the left or right to find a preview of a home screen you want to remove.
- Tap and hold the preview of the home screen you want to remove and then drag it to the Trash can icon
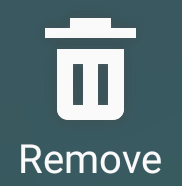 at the top of the screen.
at the top of the screen.
- The selected home screen has been removed. FYI, when you remove a home screen, all widgets and shortcuts in this home screen will automatically be removed too.
How to rearrange home screens?
When needed, you can change the order of your home screens for more convenient access by using the following steps:
- While you're in the home screen, pinch the screen using two fingers or long tap on an empty area to edit your home screens.
- Swipe the screen to the left or right to find a preview of a home screen you want to change its position.
- Tap and hold the preview of the home screen you want to change its position and then drag it to the required position.
- The position of the selected home screen has been changed.
 to go to the settings menu.
to go to the settings menu.
























