If you have enabled the voice commands to answer or reject call feature, but it's not working, you may need to check the following points so you can use this feature in your Samsung Galaxy S7 Edge to easily answer or reject call with your voice:
#1: Check your phone's microphone
Make sure it has no problem. You can check it by using it with other apps or functions, as the example by recording your voice with the Voice recorder app, taking a picture with voice in the Camera app, etc.
#2: Check your voice
Make sure you say the voice commands to answer or reject call clearly during the gaps in your ringtone when there's less background noise because it'll help your phone recognizes your voice with more easily.
#3: Check your sound profile
Make sure the sound profile in your phone is not set to Vibrate, otherwise you won't be able to use the voice commands to answer or reject call. To make it works, you can place your phone in the sound mode or silent mode.
#4: Check the vibrate while ringing feature
If all points have been checked but you still cannot use your voice to answer or reject call, the last thing that you have to check is the vibrate while ringing feature. You have to make sure that this feature is not enabled so you can use your voice to answer or reject call.
Showing posts with label Fix. Show all posts
Showing posts with label Fix. Show all posts
Samsung Galaxy S7 Edge: How to Fix Cannot Send Premium SMS in Android 6.0.1 Marshmallow
If you cannot send messages to a short number in your Samsung Galaxy S7 Edge because you have accidentally set the permission of sending premium text messages to never allow, you have to change the permission to always allow so you can send messages to a short number again.
How to change the premium SMS permission?
You can do so by using the following steps:
How to change the premium SMS permission?
You can do so by using the following steps:
- On any screen, swipe down the top of the screen to open up the notification panel and then tap
 to go to the settings menu.
to go to the settings menu.
- Scroll down the screen to find Applications and then tap it.
- Tap Application manager.
- Tap More at the top right and then select Show system apps.
- Scroll down the screen to find Message service and then tap it.
- Tap Send premium text message and then select Always allow so you can send text messages to a short number.
- The permission of sending premium SMS has been set to Always allow. Now, you can send a text message to a short number again.
Samsung Galaxy S6 Edge: How to Fix Cannot Enable Icon Backgrounds Feature in Android 6.0.1 Marshmallow
A couple days back, an insider named Tony sent me an email to ask why the icon backgrounds option in his Samsung Galaxy S6 Edge was grayed out so he couldn't use it to make icons in home screen and app screen became stand out by displaying them with shaded background. FYI, this option will be unavailable or grayed out when you're using other theme in your phone. Thus, to make this option available, you have to revert theme in your phone back to default.
How to enable the default theme?
As the example, we'll enable the default theme when the phone is using the Gold n Black Platinum theme by using the following steps:
How to enable the default theme?
As the example, we'll enable the default theme when the phone is using the Gold n Black Platinum theme by using the following steps:
- On any screen, swipe down the top of the screen to open up the notification panel and then tap
 to go to the settings menu.
to go to the settings menu.
- Scroll down the screen to find Themes and then tap it.
- Tap the Default thumbnail to revert theme back to the default.
- Tap Apply button to apply the default theme to your phone.
- Once done, the icon backgrounds option will be available and you can use it to display icons in the home screen and apps screen with shaded background to make them more stand out.
Samsung Galaxy S4: How to Fix Can't Forward a Text Message
Today, an insider asked me why he couldn't find the "forward" option when long pressing a text message in the stock Messaging app. He just had delete and copy text options. From what I know, the text messages forwarding feature is not available when we are in the easy mode. As we all know that the easy mode has simpler layout and disables some advanced features(including with the text messages forwarding feature) since it is designed for first smartphone users. Thus, if you want to be able to forward text messages, you have to use standard mode by disabling the easy mode.
How to disable the easy mode?
You can do so by using the following steps:
How to disable the easy mode?
You can do so by using the following steps:
- While you're in the easy mode, swipe down the top of the screen using your finger to open up the notification panel and then tap
 at the top right to go to the easy settings menu.
at the top right to go to the easy settings menu. - Tap Home screen mode
 .
. - Select Standard mode and then tap Apply button.
- Tap OK button.
- The easy mode will be disabled and your phone will use the standard mode as the home screen mode.
- Now, you should find the forward option when long pressing a bubble message within a conversation in the stock Messaging app.
Samsung Galaxy S5: How to Fix Still Get Message Notifications when Do Not Disturb Mode is Enabled and Messages is not Set as Exceptions in Android 5.0.1 Lollipop
A couple weeks back, an insider asked me through her comment about why her phone still played notifications when receiving messages whereas she had turned on the Do not disturb mode and didn't set messages as exceptions. After some further investigation, it turned out that the stock Messaging app notification in her phone has been accidentally set as priority. Thus, if you're also experience this problem, you have to turn off priority settings for the stock Messaging app notification in your Samsung Galaxy S5 so that your phone will mute notifications(sound and vibration) when you receive messages when the Do not disturb is enabled and messages is not set as exceptions.
How to turn off priority settings for the stock Messaging app notification?
You can do so by using the following steps:
How to turn off priority settings for the stock Messaging app notification?
You can do so by using the following steps:
- On any screen, swipe down the top of the screen to open up the notifications panel and then tap
 at the top right to go to the settings menu.
at the top right to go to the settings menu. - With the settings menu is displayed in grid view, scroll down to the Sound and display section and then tap Sounds and notifications
 .
. - Scroll the screen to the very bottom, and then tap App notifications.
- Scroll down to find Messages, and then tap it.
- Slide the ON/OFF switch next to Priority to the left to turn this option off. The switch turns gray when it's disabled.
- From now on, assuming that the Do not disturb mode is enabled and messages is not set as exceptions, your phone will mute notification(sound and vibration) when a new message arrives.
Labels of this post:
Fix,
Messaging,
S5 with Android 5.0 Lollipop,
SM-G900H,
Sound
Samsung Galaxy S5: How to Fix No Notification Sound when New Messages Arrive in Android 5.0.1 Lollipop
Your phone plays a sound(message tone) when receiving a new message to help you easily know that you have a new one. Thus, it could be a big problem if you don't get the sound when receiving messages since you may miss important ones. However, if you're facing no notification sound issue, these are some actions that can be taken to fix this issue:
#1: Make sure to not set "silent" as message tone
You can assign the required sound as message tone by by using the following steps:
#2: Make sure to not set "silent" as the general notification sound
If you assign "Default notification sound" as message tone in the stock Messaging app settings or for a specific contact, it means that the general notification sound will be used as message tone. Thus, you have to make sure that silent is not set as the general notification sound by using the following steps:
#3: Make sure your phone is not in vibration or silent mode
When your phone is in vibration or silent mode, the notification sound will be muted. Thus, you have to place your phone in sound mode to allow your phone plays a sound when receiving new messages by using the following steps:
#4: Make sure the notifications volume is not muted
You can adjust the notifications volume by using the following steps:
#5: Make sure the notifications of the Messaging app is not disabled or blocked
You can enable notifications of the stock Messaging app to allow your phone plays a sound when receiving new messages by using the following steps:
#6: If Do not disturb mode is enabled, make sure to set messages as exceptions
When Do not disturb mode is enabled, you have to set messages as exceptions to allow your phone plays a sound when receiving message by using the following steps:
#1: Make sure to not set "silent" as message tone
You can assign the required sound as message tone by by using the following steps:
- Open the stock Messaging app.
- Tap
 at the top right to open up the additional options.
at the top right to open up the additional options. - Scroll down the options and then select Settings.
- Scroll down the screen and then tap Notifications.
- If Notifications is off, tap the ON/OFF switch to turn it on. The switch turns green when it's enabled.
- Tap Notification sound.
- Select the required sound (make sure to not choose "silent").
- Tap OK button.
- The selected sound has been set as message tone.
#2: Make sure to not set "silent" as the general notification sound
If you assign "Default notification sound" as message tone in the stock Messaging app settings or for a specific contact, it means that the general notification sound will be used as message tone. Thus, you have to make sure that silent is not set as the general notification sound by using the following steps:
- On any screen, swipe down the top of the screen to open up the notifications panel and then tap
 at the top right to go to the settings menu.
at the top right to go to the settings menu. - With the settings menu is displayed in grid view, scroll down to the Sound and display section and then tap Sounds and notifications
 .
. - Scroll down to find Notification ringtone, and then tap it.
- Select the required sound (make sure not to choose "silent").
- Tap OK button.
- The selected sound has been set as the general notification sound.
#3: Make sure your phone is not in vibration or silent mode
When your phone is in vibration or silent mode, the notification sound will be muted. Thus, you have to place your phone in sound mode to allow your phone plays a sound when receiving new messages by using the following steps:
- On any screen, swipe down the top of the screen to open up the notifications panel and then tap
 at the top right to go to the settings menu.
at the top right to go to the settings menu. - With the settings menu is displayed in grid view, scroll down to the Sound and display section and then tap Sounds and notifications
 .
. - Tap Sound mode and then select Sound.
- Your phone has been placed in the Sound mode.
#4: Make sure the notifications volume is not muted
You can adjust the notifications volume by using the following steps:
- On any screen, swipe down the top of the screen to open up the notifications panel and then tap
 at the top right to go to the settings menu.
at the top right to go to the settings menu. - With the settings menu is displayed in grid view, scroll down to the Sound and display section and then tap Sounds and notifications
 .
. - If needed, you can drag the volume adjustment bar under Notifications to the right to increase the notifications sound volume.
#5: Make sure the notifications of the Messaging app is not disabled or blocked
You can enable notifications of the stock Messaging app to allow your phone plays a sound when receiving new messages by using the following steps:
- On any screen, swipe down the top of the screen to open up the notifications panel and then tap
 at the top right to go to the settings menu.
at the top right to go to the settings menu. - With the settings menu is displayed in grid view, scroll down to the Applications section and then tap Application manager
 .
. - Swipe the screen from the right to the left to view the ALL tab. All installed apps will be displayed here.
- Scroll down the screen to find Messages, and then tap it.
- Check the box in the left side of the Show notifications option to enable it.
- The notifications of the stock Messaging app has been enabled.
#6: If Do not disturb mode is enabled, make sure to set messages as exceptions
When Do not disturb mode is enabled, you have to set messages as exceptions to allow your phone plays a sound when receiving message by using the following steps:
- On any screen, swipe down the top of the screen to open up the notifications panel and then tap
 at the top right to go to the settings menu.
at the top right to go to the settings menu. - With the settings menu is displayed in grid view, scroll down to the Sound and display section and then tap Sounds and notifications
 .
. - Scroll the screen to the very bottom.
- Tap Do not disturb.
- Tap Allow exceptions.
- If Allow exceptions is off, tap the ON/OFF switch to turn it on. The switch turns green when it's enabled.
- Check the box next to Messages to enable this option.
- If needed, you can choose whose messages will make your phone plays a sound by tapping Calls and/or messages from and then select from the following options:
- All: select this option to allow notification sound for all incoming messages.
- Favourite contacts only: select this option to allow notification sound for incoming messages come from those who are listed in your favourite list.
- Contacts only: select this option to allow notification sound for incoming messages come from those who are listed in your contacts list.
Samsung Galaxy S4: How to Fix S Voice Hands Free Mode Turn On Automatically By Itself in Android 5.0.1 Lollipop
A couple days back, an insider named Francois sent me an email to ask me why S Voice hands free mode in his Samsung Galaxy S4 ran with Android 4.4.2 Kitkat automatically turned on by itself. It's quite annoying for him since he had to turn off S Voice hands free mode manually several times a day. After some further investigations, I figure out that S Voice hands free mode will be turned on automatically if we are connected to the Wi-Fi network or Bluetooth device that we, may have accidentally, set as the method to recognize location for the car profile within My places menu. Given to that fact, to stop S Voice hands free mode automatically turn on by itself, we have to set none as the method for the car profile within My places menu.
------------------------------------------
Disclaimer: the steps and the screenshot within this post are written or taken based on my Samsung Galaxy S4 with Android 5.0.1 Lollipop. But, I can confirm that it can also be used to fix the same problem in Samsung Galaxy S4 with Android 4.4.2 Kitkat.
------------------------------------------
How to turn off method for the car profile within My places menu?
You can do so by using the following steps:
------------------------------------------
Disclaimer: the steps and the screenshot within this post are written or taken based on my Samsung Galaxy S4 with Android 5.0.1 Lollipop. But, I can confirm that it can also be used to fix the same problem in Samsung Galaxy S4 with Android 4.4.2 Kitkat.
------------------------------------------
How to turn off method for the car profile within My places menu?
You can do so by using the following steps:
- On any screen, swipe down the top of the screen to open up the notifications panel and then tap
 at the top right to go to the settings menu.
at the top right to go to the settings menu. - Tap More tab.
- Tap Location.
- If needed, scroll the screen to the very bottom and then tap My places.
- Tap Car.
- Tap Wi-Fi (in case you have set a Wi-Fi network as the method for car profile in My places menu).
- Tap None and then tap OK button.
- Tap Save button to save the changes.
- Done. Now, S Voice hands free mode won't turn on automatically by itself.
Samsung Galaxy S5: How to Cancel a Scheduled Email Message Sending in the Stock Email App in Android 4.4.2 Kitkat
A couple weeks back, an insider sent me an email to ask the way to cancel the sending of a scheduled email message. FYI, a scheduled email message will be placed in the scheduled outbox folder before it'll be sent automatically at the scheduled time. So, depends on your reason, there are two actions that can be taken to cancel the sending of a scheduled email message. First, if it's because you're no longer want to send a scheduled email message then you can cancel its sending by deleting the email message. Second, if it's because you want to correct something wrong in a scheduled email message (e,g: you have accidentally set a wrong date) then you can cancel its sending by editing the email message to set a new date so that it'll be sent at the right time.
How to delete or edit a scheduled email message in the stock Email app?
You can do so by using the following steps:
How to delete or edit a scheduled email message in the stock Email app?
You can do so by using the following steps:
- Open the stock Email app. If you have multiple email accounts, the Combined inbox folder will be opened by default.
- Tap
 at the top left to open up the menus.
at the top left to open up the menus. - Tap Scheduled outbox folder to view all scheduled email messages. To delete a scheduled email message go to the step #4, while to edit a scheduled email message go to the step #5.
- Deleting a scheduled email message:
- Check the box in the left side of a scheduled email message to select it.
- Tap
 at the bottom of the screen to delete the selected email message.
at the bottom of the screen to delete the selected email message. - The selected email message has been deleted.
- Editing a scheduled email message:
- Tap a scheduled email message to open it.
- Tap
 at the top right to open up the additional options and then tap Edit.
at the top right to open up the additional options and then tap Edit. - Now, you can edit your email message, for instance: you can set a new date if you have set a wrong date.
- Once done, tap
 to save your changes and send the email message. The email message will be placed in the Scheduled outbox folder and will be sent automatically at the scheduled time.
to save your changes and send the email message. The email message will be placed in the Scheduled outbox folder and will be sent automatically at the scheduled time.
Labels of this post:
Email,
Fix,
S5 with Android 4.4.2 Kitkat,
SM-G900H
Samsung Galaxy S5: How to Fix Flipped or Mirrored Portrait Photos in Android 4.4.2 Kitkat
Save as flipped is a feature that will be available when you're using the front-facing camera. When this feature is enabled, the stock Camera app will invert a picture that you're captured with the front-facing camera to create a mirror-image of the original scene, in other words, the picture will be flipped horizontally when it's saved so that the right side in the original scene will be the left side in the photo and vice versa. However, when it comes to take a self-portrait photo, this feature will flip your face too. Thus, if you want to stop the stock Camera app from auto flipping your self-portrait photos, you have to turn off save as flipped feature in this app.
How to turn off save as flipped feature in the stock Camera app?
You can disable this feature by using the following steps:
1. Open the stock Camera app.
2. If the stock Camera app is still using the rear camera, tap to switch to the front-facing camera.
to switch to the front-facing camera.
2. Tap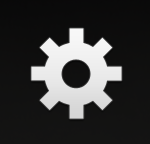 to open up the detailed settings menu.
to open up the detailed settings menu.
3. Tap Save as flipped to turn this feature off.
to turn this feature off.
4. From now on, all portrait photos taken with the front-facing camera won't be saved as flipped or mirrored images.
How to turn off save as flipped feature in the stock Camera app?
You can disable this feature by using the following steps:
1. Open the stock Camera app.
2. If the stock Camera app is still using the rear camera, tap
2. Tap
3. Tap Save as flipped
4. From now on, all portrait photos taken with the front-facing camera won't be saved as flipped or mirrored images.
Labels of this post:
Camera,
Features,
Fix,
S5 with Android 4.4.2 Kitkat,
SM-G900H
Samsung Galaxy S5: How to Fix Can't Find an App in the Apps Menu in Android 4.4.2 Kitkat
An insider ever asked me about how to get an app back to his phone since he couldn't find the app in the apps menu. Well, if you're also experiencing this issue, there are two possibilities that can be the culprit of this issue. If the app is a pre-installed app then it may has been accidentally hidden or disabled, while if the app is a third-party app then it may has been accidentally hidden. Thus, to get the app back to the apps menu, you have to unhide the app if it has been hidden or re-enable the app if it has been disabled.
How to show a hidden app?
If the app has been accidentally hidden, you have to unhide the app to get it back to the apps menu by using the following steps:
How to re-enable a disabled app?
If the app has been accidentally disabled, you have to re-enable the app to get it back to the apps menu by using the following steps:
How to show a hidden app?
If the app has been accidentally hidden, you have to unhide the app to get it back to the apps menu by using the following steps:
- In home screen, tap Apps
 at the bottom right corner of the screen to go to the apps menu.
at the bottom right corner of the screen to go to the apps menu. - Tap
 at the top right or long press the Recent apps key to open up the additional options and then select Show hidden apps.
at the top right or long press the Recent apps key to open up the additional options and then select Show hidden apps. - All hidden apps will be displayed here. If the app you're looking for is listed here, tap the app to select it and then tap Done button.
- The selected app will be shown again in the apps menu.
How to re-enable a disabled app?
If the app has been accidentally disabled, you have to re-enable the app to get it back to the apps menu by using the following steps:
- In home screen, tap Apps
 at the bottom right corner of the screen to go to the apps menu.
at the bottom right corner of the screen to go to the apps menu. - Tap
 at the top right or long press the Recent apps key to open up the additional options and then select Show disabled apps.
at the top right or long press the Recent apps key to open up the additional options and then select Show disabled apps. - All disabled apps will be displayed here. If the app you're looking for is listed here, tap the app to select it and then tap Done button.
- The selected app will be re-enabled and you should see the app in the apps menu.
Subscribe to:
Posts (Atom)






















