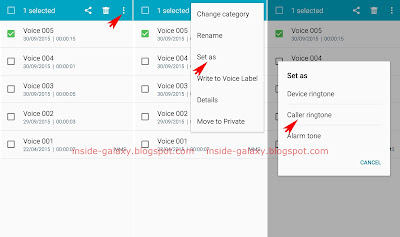Assistant menu is a feature you can find in your Samsung Galaxy S5. This feature is designed to assist those with dexterity issues or those who want to easily navigate their phones using one hand by providing quick access(the assistant menu icon) to a menu of important functions. However, you can also easily turn this feature off if needed, e.g: when you want to get rid the assistant menu icon from your screen, when you no longer want to use this feature on your phone, etc.
How to disable the assistant menu feature?
You can do so by using some different methods: 1) From the assistant menu icon, 2) From the settings menu, 3) From the S Finder app, and 4) From the direct access menu.
Method #1: From the assistant menu icon
Utilizing the assistant menu icon is the fastest way to turn off the assistant menu feature. You can use the following steps to do so:
- On any screen, tap the assistant menu icon
 and then select Settings
and then select Settings  to quickly go to the settings menu for the assistant menu feature.
to quickly go to the settings menu for the assistant menu feature.
- Slide the ON/OFF switch to the left to disable the assistant menu feature. The switch turns gray when it's disabled and the assistant menu icon will disappear from your screen.
Method #2: From the Settings menu
You can use the following steps if you'd like to turn off the assistant menu feature from the general settings menu:
- On any screen, swipe down the top of the screen to open up the notifications panel and then tap
 at the top right to go to the settings menu.
at the top right to go to the settings menu.
- With the settings menu is displayed in grid view, scroll down to the Personalisation section and then tap Accessibility.
- Tap Dexterity and interaction.
- Tap Assistant menu.
- Slide the ON/OFF switch to the left to disable the assistant menu feature. The switch turns gray when it's disabled and the assistant menu icon will disappear from your screen.
Method #3: From the S Finder app
You can use the following steps if you'd like to turn off the assistant menu feature from the S Finder app:
- On any screen, swipe down the top of the screen to open up the notifications panel and then tap S Finder button.
- Type "assistant menu" in the search field and then tap
 at the virtual keyboard to start searching.
at the virtual keyboard to start searching.
- In the search result list, tap Assistant menu to go to the assistant menu feature.
- Slide the ON/OFF switch to the left to disable the assistant menu feature. The switch turns gray when this feature is disabled and the assistant menu icon will disappear from your screen.
Method #4: From the direct access menu
If the direct access menu is enabled, you can use the following steps to turn off the assistant menu feature from the direct access menu:
- On any screen, press the Home key three times to open up the direct access menu.
- Tap Accessibility.
- Tap Dexterity and interaction.
- Tap Assistant menu.
- Slide the ON/OFF switch to the left to disable the assistant menu feature. The switch turns gray when this feature is disabled and the assistant menu icon will disappear from your screen.
 at the top right to go to the settings menu.
at the top right to go to the settings menu. will be displayed in the status bar.
will be displayed in the status bar.