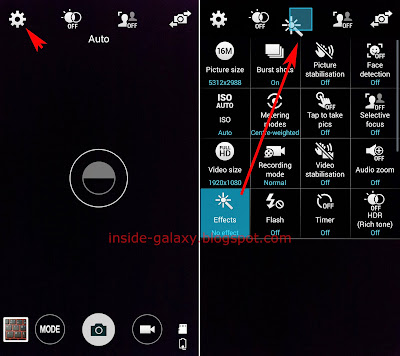How to add an item/feature as a quick shortcut in the stock Camera app?
You're allowed to place up to three quick shortcuts in the preview screen in the stock Camera app. You can do so by using the following steps:
- Open the stock Camera app.
- Tap
 to open up the detailed settings menu.
to open up the detailed settings menu. - Tap and hold the required item/feature (e.g: Effects, Burst shorts, Timer, etc) you want to set as a quick shortcut and then drag it to the quick shortcuts slot. FYI, if you hold the phone vertically, the slot is at the top of the screen, in the right side of the camera settings icon.
- Release to place the selected item/feature in the slot.
- The selected item/feature has been set as a quick shortcut.
How to remove an unwanted or unused quick shortcut in the stock Camera app?
You can do so by using the following steps:
- Open the stock Camera app.
- Tap
 to open up the detailed settings menu.
to open up the detailed settings menu. - To remove a quick shortcut from the slot, tap and hold the required quick shortcut and then drag it out from the quick shortcuts slot. FYI, if you hold the phone vertically, the slot is at the top of the screen, in the right side of the camera settings icon.
- The selected quick shortcut has been removed from the slot.
How to rearrange quick shortcut positions in the stock Camera app?
You can do so by using the following steps:
- Open the stock Camera app.
- Tap
 to open up the detailed settings menu.
to open up the detailed settings menu. - Tap and hold the required quick shortcut in the slot and then drag it to the required position. FYI, if you hold the phone vertically, the slot is at the top of the screen, in the right side of the camera settings icon.
- Release to place the selected quick shortcut at the new position in the slot.