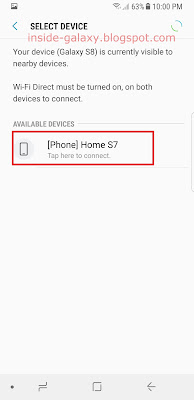How to enable the clipboard edge panel?
Assuming that the edge panels feature is enabled, you can do so by using the following steps:
- While the main screen is turned on, drag the edge panel handle towards the centre of the screen to open the edge panel.
- Tap
 at the bottom of the screen to quickly go to the edge panels menu.
at the bottom of the screen to quickly go to the edge panels menu.
- Swipe the screen to the left or right to find the Clipboard edge panel and then check the box above this panel to enable it.
- The clipboard edge panel has been enabled.
How to use the clipboard edge panel?
You can do so by using the following steps:
- While the main is turned on, drag the edge screen handle towards the centre of the screen to open the edge panels.
- Swipe the edge screen to the left or right until you find the clipboard edge panel.
Here, you can sort items in the clipboard edge panel with the following categories:
- Recommended: select this option to view recommended items based on the currently opened app.
- All: select this option to view all items on the clipboard edge panel.
- Locked: select this option to view locked items on the clipboard edge panel. This option will be available if you have locked items before.
- Text: select this option to view all copied text.
- Image: select this option to view all copied images, including with screenshot.
- Recommended: select this option to view recommended items based on the currently opened app.
- If you're opening a screen or app where you can enter text, this icon
 will be displayed in each item in the clipboard edge panel. Tap
will be displayed in each item in the clipboard edge panel. Tap  to easily paste the selected item into the text field.
to easily paste the selected item into the text field.
- If you'd like to share an item from the clipboard edge panel to others, do as follows:
- Tap the required item on the clipboard edge panel and then tap Share.
- Tap the required share method. As the example, we'll share it via Wi-Fi direct.
- Select the required device you want to share with.
- The selected item will be shared to the selected device via Wi-Fi direct.
- Tap the required item on the clipboard edge panel and then tap Share.
- If you'd like to remove an item from the clipboard edge panel, long tap the required item and then select Remove.
- If you have a lot of items on your clipboard edge panel, you can lock those important for you for easier access by long tapping the required item and then select Lock. Locked items will be labelled with this icon
 .
.