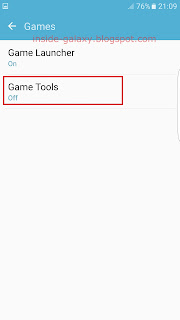Game tools is a feature that's is designed to improve your experience when playing games with your Samsung Galaxy S7 Edge. When this feature is enabled, your phone will display a game tools icon that floats over your game to let you easily access or use convenient game features, such as record the game, take a screenshot, lock the softkeys during gameplay, etc.
How to enable the game tools feature?
As the example, we'll turn on this feature by using two methods: from the settings menu and from the game launcher.
Method #1: From the settings menu
- On any screen, swipe down the top of the screen to open up the notification panel and then tap
 to go to the settings menu.
to go to the settings menu.
- Scroll down the screen to find Advanced features and then tap it.
- Tap Games.
- Tap Game tools.
- Tap the ON/OFF switch to enable or disable the game tools feature. When the switch turns
 means this feature is enabled and your phone will display the game tools icon as a floating icon when you're playing a game.
means this feature is enabled and your phone will display the game tools icon as a floating icon when you're playing a game.
Method #2: From the game launcher
- When the game launcher feature is enabled, go to the home screen or apps screen and then tap the game launcher icon.
- Tap Game tools to enable or disable it. When the icon shows
 means the game tools feature is enabled and your phone will display the game tools icon as a floating icon when you're playing a game.
means the game tools feature is enabled and your phone will display the game tools icon as a floating icon when you're playing a game.
How to use the game tools feature?
You can do so by using the following steps
- Open a game you want to play with. Alternatively, when the game launcher is enabled, you can open the game from the game launcher by tapping the game launcher icon on the home screen or apps screen and then tap the game to launch it.
- When the game is opened, you'll see the game tools icon
 is displayed as a floating icon at the bottom left corner of the screen.
is displayed as a floating icon at the bottom left corner of the screen.
- Drag and drop the game tools icon
 to change its position.
to change its position.
- Tap and hold the game tools icon
 and then drag it to the Remove icon at the top of the screen to remove the game tools icon from your screen. As a note, this icon will appear again on the screen when you re-open the game.
and then drag it to the Remove icon at the top of the screen to remove the game tools icon from your screen. As a note, this icon will appear again on the screen when you re-open the game.
- Tap the game tools icon
 to access or use convenient features while playing a game. Here, you can use the following options:
to access or use convenient features while playing a game. Here, you can use the following options:
- No alerts during game: tap this option to enable or disable this option. When the icon shows
 means all alerts will be muted and hidden during gameplay except for incoming calls.
means all alerts will be muted and hidden during gameplay except for incoming calls.
- Lock Recents and Back keys: tap this option to enable or disable it. When the icon shows
 means this option is enabled and the sofkeys function will be disabled so you can enjoy playing game without you have to be worried that your game will be disturbed each time your hand touches the keys accidentally.
means this option is enabled and the sofkeys function will be disabled so you can enjoy playing game without you have to be worried that your game will be disturbed each time your hand touches the keys accidentally.
- Minimise game: tap this option to minimise your game. When a game is minimised, it'll be displayed as a floating icon and always on top to let you easily access the minimised game whenever you want simply by tapping the floating icon.
- Screenshot: tap this option to take a screenshot of the currently opened screen.
- Record: tap this option to record your game.
- Settings: tap this option to adjust some settings of the game recording, such as change your photo profile, change the video quality, etc.,
 to go to the settings menu.
to go to the settings menu. when it's enabled.
when it's enabled.