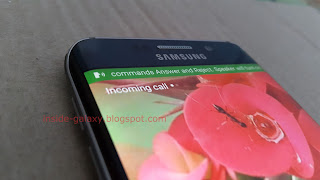How to enable the voice control feature in the Camera app?
You can turn this feature on by using the following steps:
- In the Home screen, tap Apps
 at the bottom right corner of the screen to go to the apps menu and then tap the Camera app to open it. As a note, if the quick launch camera feature is enabled, you can quickly launch the Camera app from any screen simply by pressing the Home key twice in quick succession.
at the bottom right corner of the screen to go to the apps menu and then tap the Camera app to open it. As a note, if the quick launch camera feature is enabled, you can quickly launch the Camera app from any screen simply by pressing the Home key twice in quick succession. - Tap
 at the top left corner of the screen to view the detailed settings for the Camera app.
at the top left corner of the screen to view the detailed settings for the Camera app.
- Scroll the screen to the very bottom and then slide the ON/OFF switch next to Voice control to the right to enable it.
- A pop up window appears on the screen to inform you about all voice commands that can be used to take a picture or record a video. Tap OK button to continue enabling the voice control feature.
- The voice control feature has been enabled.
How to use the voice control feature?
If you have enabled the voice control feature in the Camera app, you can use the predefined voice commands to take a photo or record a video as described in the following steps:
1. Open the Camera app.
2. Aim the camera to the object.
3. To take a photo, say "smile", "cheese", "capture", or "shoot". While, to record a video, say "record video".