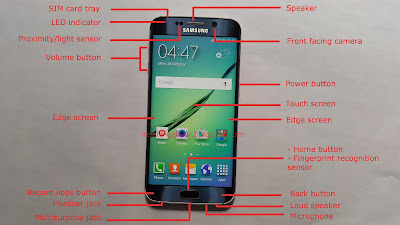How to delete or reorder contacts in the My people list?
Assuming that the people edge feature is on, you can remove or reorder contacts in the My people list by using two different methods: from the settings menu and from the My people tab.
Method #1: From the settings menu
You can do so by using the following steps:
- While the screen is unlocked, swipe down the top of the screen to open up the notification panel and then tap
 at the top right to go to the settings menu.
at the top right to go to the settings menu. - Scroll down the screen to the Device section and then tap Edge screen.
- Tap People edge.
- Tap My people. All contacts you have added to the My people list will be displayed here.
- Tap Edit at the top right.
- To remove a contact from the My people list, tap
 at the required contact. The selected contact will be removed from the list.
at the required contact. The selected contact will be removed from the list. - To change the order of contacts within the My people list, tap and hold
 next to the required contact and then drag it to the required position.
next to the required contact and then drag it to the required position. - Tap the Back key to return to the My people menu.
Method #2: From the My people tab
You can do so by using the following steps:
- While you're in lock screen, home screen or apps menu, drag the My people tab from the edge screen towards the centre of the screen to open up the My people list.
- To remove a contact from the My people list, tap and hold a contact icon and then drag it to the Remove icon
 located at the top of the screen. The selected contact will be removed from the list.
located at the top of the screen. The selected contact will be removed from the list. - To change the order of contacts within the My people list, tap and hold a contact icon and then drag it to the required position.
- Swipe your finger from the centre of the screen towards the edge screen to close the My people list.