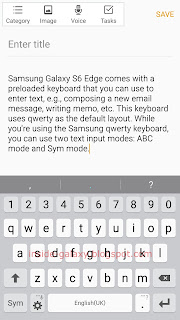How to run apps at once using the split screen view feature?
As the example, we'll use this feature to open two webpages at the same time by using the following steps:
- Long tap the Recents key(it's located in the left side of the Home key) to access split screen view. All apps that can be opened in split screen view will be displayed here.
- Select an app to open it in the first screen. As the example, tap the Internet app to open a webpage.
- Select another app to launch in the second screen. As the example, tap the Internet app again to open another webpage.
- If you'd like to adjust the size of the selected app window, tap and hold
 between the app windows and then drag it downwards or upwards.
between the app windows and then drag it downwards or upwards.
- To access available options for the selected app window while using this feature, tap
 between the app windows to access the following options:
between the app windows to access the following options:
 : tap this option to switch position between app windows so the app at the top screen will be at the bottom or vice versa when you hold your phone in the portrait view.
: tap this option to switch position between app windows so the app at the top screen will be at the bottom or vice versa when you hold your phone in the portrait view. : tap this option to drag and drop text or image from one app window to another. You can use this option when you need to easily copy text or image between app windows.
: tap this option to drag and drop text or image from one app window to another. You can use this option when you need to easily copy text or image between app windows. : tap this option to minimize the selected app window. The app will be displayed as a floated app icon so you can use other app in full screen view and easily access the minimized app whenever you want simply by tapping the floated icon. The icon will stay floating until you close it.
: tap this option to minimize the selected app window. The app will be displayed as a floated app icon so you can use other app in full screen view and easily access the minimized app whenever you want simply by tapping the floated icon. The icon will stay floating until you close it. : tap this option to maximize the selected app window or view it in full screen.
: tap this option to maximize the selected app window or view it in full screen. : tap this option to close the selected app window. When you do this, the other app will be displayed in full screen.
: tap this option to close the selected app window. When you do this, the other app will be displayed in full screen.