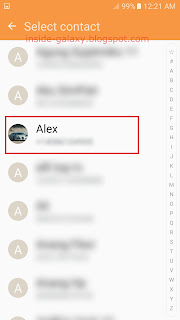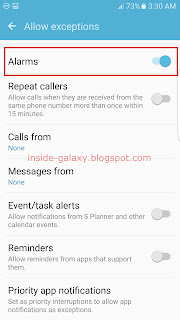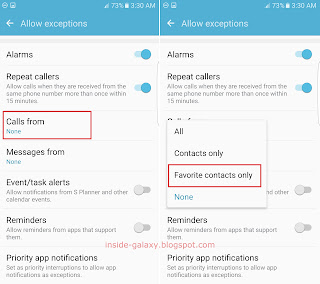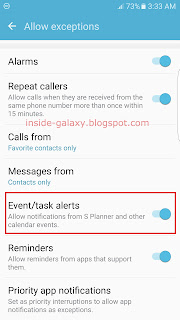How to add a home screen panel?
By default, there are three home screens in the easy mode: 1 main home screen, 1 home screen for apps, and 1 home screen for contacts. If needed, you can add 1 additional home screen for contact and 2 additional home screens for apps by using the following steps:
- On the main home screen, tap Edit at the top right.
- To add an additional home screen for contacts, swipe the screen to the right until you find a home screen panel with the plus sign and then tap
 to add an additional home screen for contacts.
to add an additional home screen for contacts.
- To add an additional home screen for apps, swipe the screen to the left until you find a home screen panel with the plus sign and then tap
 to add an additional home screen for apps.
to add an additional home screen for apps.
- Tap Done button to save the changes.
How to remove an additional home screen?
If needed, you can remove unused additional home screens that you have added before by using the following steps:
- On the main home screen, tap Edit at the top right.
- To remove an additional home screen for contacts, swipe the screen to the right until you find the one you want to remove and then tap
 to remove the home screen for contacts. Tap Remove button to confirm removing the selected home screen.
to remove the home screen for contacts. Tap Remove button to confirm removing the selected home screen.
- To remove a home screen for apps, swipe the screen to the left until you find the one you want to remove and then tap
 to remove the home screen for contacts. Tap Remove button to confirm removing the selected home screen.
to remove the home screen for contacts. Tap Remove button to confirm removing the selected home screen.
- Tap Done button to save the changes.
How to add or remove frequently used apps in the main home screen?
You can do so by using the following steps:
- On the main home screen, tap Edit at the top right.
- To remove an app from the main home screen, tap the required app icon you want to remove and then tap Remove to confirm removing the selected app.
- To add an app in the main home screen, tap
 and then select the required app you want to add to the home screen.
and then select the required app you want to add to the home screen.
- Tap Done button to save the changes.
How to add or remove contacts in home screen?
You can do so by using the following steps:
- Go to the home screen for contacts(it's located in the left side of the main home screen) and then tap Edit at the top right.
- To add a contact to home screen, do as follows:
- Tap
 .
.
- Select Create contact if you'd like to create a new contact and then add it to the home screen, or select Add existing contact to pick up a contact from your contacts list and then add it to the home screen. As the example, we'll select Add existing contact.
- Select the required contact.
- The selected contact has been added to the home screen.
FYI, if you have 2 home screens for contacts, you can add up to 24 contacts to your home screen.
- Tap
- Remove a contact from home screen, tap the required contact icon you want to remove and then tap Remove to confirm removing the selected contact.
- Tap Done button to save the changes.
How to add or remove apps in home screen?
You can do so by using the following steps:
- Go to the home screen for apps(it's located in the right side of the main home screen) and then tap Edit at the top right.
- To add an app to home screen, tap
 and then select the required app you want to add to the home screen.
and then select the required app you want to add to the home screen.
FYI, if you have 3 home screens for apps, you can add up to 36 apps to your home screen.
- Remove an app from home screen, tap the required app icon you want to remove and then tap Remove to confirm removing the selected app.
- Tap Done button to save the changes.