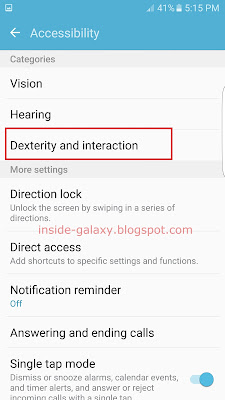How to take a screenshot?
You can do so by using two different methods: by using hardkeys combination and by using hand gesture.
Method #1: By using hardkeys combination
It's a default method to take a screenshot so you don't have to enable any option to be able to use it. As the example, we'll use this method to take a screenshot of an article in a webpage by using the following steps:
- Open the Internet app and then open a webpage.
- Once the webpage is fully loaded, press the Home key and the Power key at the same time until you hear the shutter sound.
- The screenshot has been taken and will be saved in the Screenshot album in your Gallery app.
Method #2: By using hand gesture
It's an alternative way to take a screenshot if you don't like using hardkeys combination. As the example, we'll use this method to take a screenshot of an article in a webpage by using the following steps:
- Before you can take a screenshot using hand gesture, you have to enable the palm swipe to capture feature with these steps:
- On any screen, swipe down the top of the screen to open up the notification panel and then tap
 to go to the settings menu.
to go to the settings menu.
- Scroll down to find Advanced features and then tap it.
- Tap Palm swipe to capture.
- Depending on your current settings, tap the ON/OFF switch to enable or disable the palm swipe to capture feature. When the switch turns blue
 , means this feature is enabled.
, means this feature is enabled.
- Now, open the Internet app and then open a webpage.
- Place the edge of your palm on the screen and swipe it across more than half of the screen, while keeping in contact with it, until you hear the shutter sound.
- The screenshot has been taken and will be saved in the Screenshot album in your Gallery app.