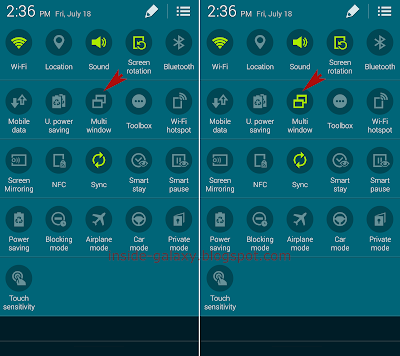How to enable or disable air browse?
Since this feature is not enabled by default, then you have to enable it manually when you want to use it. You can enable or disable the air browse feature by using the following steps:
- Swipe down the top of the screen to open up the notifications panel.
- Tap
 to go to the Settings menu.
to go to the Settings menu. - With the Settings menu is displayed in grid view, scroll down to the Motion section and then tap Motion and gestures
 .
. - Tap Air browse.
- Tap the ON/OFF switch located at the top right corner of the screen to enable or disable the air browse feature. When the switch is on the right side or shows green means the air browse feature is enabled.
- When the air browse feature is enabled, you'll see five options available in the Applications section, they are:
- The body of emails: enable this option if you want to be able to use the air browse feature to scroll through the body of emails in Email app.
- Gallery: enable this option if you want to be able to use the air browse feature to move between pictures in Gallery app.
- Internet: enable this option if you want to be able to use the air browse feature to scroll through a web page and move between open windows in Internet app.
- Music: enable this option if you want to be able to use the air browse feature to change(forward or rewind) music tracks on the now playing screen in Music player app.
- Music on lock screen: enable this option if you want to be able to use the air browse feature to change(forward or rewind) music tracks in the lock screen.
How to use air browse?
To make this feature works well, make sure to move your hand smoothly and steadily above the sensor no more than 7 cm. The sensor is located at the right side of earpiece above the screen. Well, in case you have enabled this feature in all supported apps, then you can use it in those apps by using the following steps:
Using air browse in Email app
- Open Email app.
- Open an email message.
- You'll see the air browse icon
 is displayed on the status bar as a sign that the air browse feature is available.
is displayed on the status bar as a sign that the air browse feature is available. - Move your hand above the sensor vertically to scroll through the body of email.
Using air browse in Gallery app
- Open Gallery app.
- Open an album.
- You'll see air the browse icon
 is displayed on the status bar as a sign that the air browse feature is available.
is displayed on the status bar as a sign that the air browse feature is available. - Move your hand over the sensor horizontally to move between pictures.
Using air browse in Internet app
- Open Internet app.
- Open a webpage by entering the URL in the address bar and then tap Go button in the keyboard.
- When the web page is fully loaded, you'll see the air browse icon
 is displayed on the status bar as a sign that the air browse feature is available.
is displayed on the status bar as a sign that the air browse feature is available. - Move your hand above the sensor vertically to scroll through a webpage.
- Open a new window by tapping
 and then open a webpage by entering the URL in the address bar and then tap Go button in keyboard.
and then open a webpage by entering the URL in the address bar and then tap Go button in keyboard. - With multiple windows are opened, you can move between the windows by moving your hand above the sensor horizontally.
Using air browse in Music player app
- Open Music player app.
- Tap the desired song you want to play.
- While you're in the now playing screen, you'll see the air browse icon
 is displayed on the status bar as a sign that the air browse feature is available.
is displayed on the status bar as a sign that the air browse feature is available. - Move you hand above the sensor horizontally to change(forward or rewind) the tracks.
Using air browse in Lock screen
- When a song is being played in the Music player app, you'll see the music controls in the lock screen as well as the air browse icon
 is displayed on the status bar as a sign that the air browse feature is available.
is displayed on the status bar as a sign that the air browse feature is available. - Move you hand above the sensor horizontally to change(forward or rewind) the tracks.
Aside from giving you an alternative way to control your phone, air browse feature will be able to help you to keep your screen stays clean in certain condition, for instance when you need to read a recipe in a web page while cooking but your hand is dirty or wet. Also, please note that this feature is not work in the third-party apps. So, does this feature ever help you?