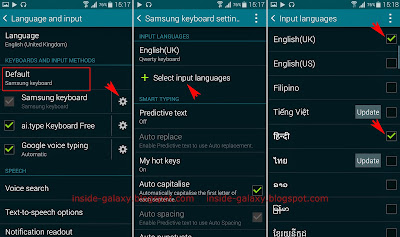How to enable the auto correct feature?
You can do so by using the following steps:
- Swipe down the top of the screen to open up the notification panel and then tap
 to go to the settings menu.
to go to the settings menu. - With the settings menu is displayed in grid view, scroll down to the System section and then tap Language and input
 .
. - If necessary, tap Default and then select Samsung keyboard.
- Tap
 next to Samsung keyboard to view more detailed settings.
next to Samsung keyboard to view more detailed settings. - Tap Predictive text.
- If Predictive text is off, tap the ON/OFF switch to turn it on. Now, you can enable/disable the following options according to your need:
- Live word update: enable this option if you want your phone to update new popular words everyday automatically.
- Personalised data: enable this option if you want your phone to use the personal language data that you have entered to make the prediction result better. When this feature is enabled, you can allow your phone to learn your personal language from your Facebook, Gmail, Twitter, Messages and Contacts.
- Press the back key to return to the Samsung keyboard settings.
- If necessary, when predictive text is enabled, you can also enable auto replace feature by tapping Auto replace and then slide the ON/OFF switch to the right. FYI, if you have chosen more than one input languages, all languages will be activated by default so that the phone will still be able to provide you a better auto correct when switch to another input language while typing.
How to use the auto correct feature?
When the auto correct feature is enabled, you can use it to type better. Also, you have to remember that this feature is optimized to be used in qwerty keyboard. See the following steps as the example of using the auto correct feature while composing a text message in Messaging app:
- Open Messaging app.
- Tap
 to create a new text message.
to create a new text message. - Tap the Enter message field to display the keyboard.
- If you only enable predictive text:
- When you're typing, you'll see some suggestion words are displayed above the keyboard.
- Tap
 to see more suggestion words.
to see more suggestion words. - Tap the required suggestion word to correct or complete your word.
- If you enable predictive text and auto replace:
- When you're typing, you'll see the suggestion words are displayed above the keyboard.
- Tap the space bar or a punctuation mark to replace or complete your word with the highlighted suggestion word.
- Add a new word to the suggestion words list:
- Write your new word.
- If necessary, tap
 to see more suggestion words and then tap your new word.
to see more suggestion words and then tap your new word. - The new word has been added.
- Remove a word from the suggestion words list:
As a note, you can help the phone to make the auto correct feature result better by enabling personalised data and periodically update the words from the available sources so that the keyboard will be personalized with the words you usually use while using those apps.