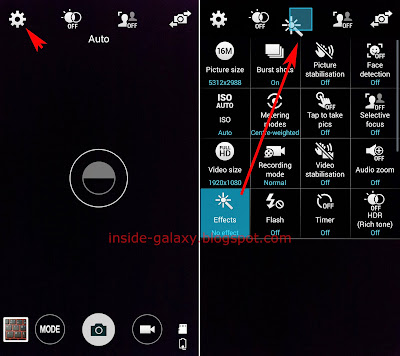A rechargeable 2800mAh lithium-ion battery inside Samsung Galaxy S5 is stated to be able to provide the user a charge of 2800mAh up to 390 hours of standby (3G) and 21 hours of talk time (3G) without recharge. Moreover, this phone has been also equipped with some features that will let you use your phone more longer without recharge the battery, e.g:
ultra power saving mode. However, there are some conditions when you'll probably need to remove or insert the battery in your phone, e.g: when you need to replace the current battery with the new one, when your phone freezes or doesn't respond to anything so that you need to pull the battery out to force shut down your phone, etc. Luckily, the battery in this phone is a removable battery so that you can easily remove or insert it by yourself in case it's needed.
How to remove the battery?
You can do so by using the following steps:
- Turn off your phone.
- Lift the back cover with your thumb or finger using the small notch at the top side of the Power button. Make sure to do it gently so that you won't damage your fingernail or the back cover.
- Pull out the battery from its place with your thumb or finger using the small notch at the bottom side of the battery socket.
- Now, you can completely remove the battery.
How to insert the battery?
Assuming that the back cover is still open, you can insert the battery into your phone by using the following steps:
- Place the gold contact in the battery to the contact in the battery socket and then push the battery to its place.
- Replace the back cover.
- Now, you're ready to turn on the phone.
 at the top right to go to the settings menu.
at the top right to go to the settings menu. .
.