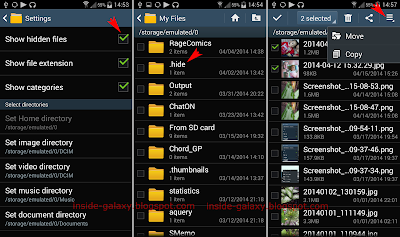See also: How to Activate an Existing Google Account in the Samsung Galaxy S4
Aside from installing apps from the Play Store, Samsung phone users can also install apps from the Samsung apps. As same as the Play Store, you can find various apps in here both free or paid version and then install them into your phone. While you're browsing apps, you may notice that some apps in the Samsung apps can't be found in the Play Store. Well, to be able to access Samsung apps and other Samsung-related apps/services, first you have to add a Samsung account on your phone, either by activating the existing Samsung account or creating a new one.
How to add a Samsung account?
If you have not added a Samsung account in your phone yet, usually you'll be asked to either activate your existing Samsung account or create a new one when you open any Samsung-related apps/services. But, as the example, we'll try adding a Samsung account through the settings menu. Here they are:
- Go to Settings.
- Tap Accounts tab.
- Tap Add account.
- Tap Samsung account.
- To activate the existing Samsung account go to the step #6, while to create a new Samsung account go to the step #7.
- Activating the existing Samsung account:
- Tap Sign in button.
- Enter your Samsung username and password.
- Tap Sign-in button.
- Tap OK button to accept the terms and conditions and the privacy policy.
- Mark the checkboxes in the terms and conditions page and then tap Agree button.
- Creating a new Samsung account:
- Tap Create account button.
- Fill the form with the required information(e.g: email address, password, first name, etc).
- Tap Sign up button and then follow the on-screen instructions.
- Once done, your Samsung account will be listed in the accounts tab in the settings menu.
Please note that it doesn't same with Google account that will allow you to add more than one accounts in a single device, you're only allowed to add a single Samsung account in a single device.