How to add an email address or domain to the spam list in the stock Email app?
You can do so by using two different methods: from the email messages list and from the stock Email app settings menu.
Method #1: From the email messages list
You can easily register an email address or domain as spam from the email messages list by using the following steps:
- Open the stock Email app. FYI, if you have multiple email accounts, the combined inbox will be opened by default.
- Tap
 at the top left corner of the screen to open up the Email app menus.
at the top left corner of the screen to open up the Email app menus. - Scroll down the menus to the required email account and then tap Inbox. All email messages sent to this account will be displayed here.
- Select the required email message you want to block.
- Tap
 at the bottom of the screen and then select from the following options:
at the bottom of the screen and then select from the following options: - Block the sender: select this option to register the sender of the selected email message as spam. As the example, if the sender is myemail@example.com then all email messages from this email address will be blocked.
- Block the domain: select this option to register the domain of the selected email message as spam. As the example, if the domain is @example then all email messages come from all email address with this domain will be blocked.
- The email address or domain of the selected email message has been added to the spam list.
Method #2: From the stock Email app settings menu
You can register an email address or domain from the stock Email app settings menu by using the following steps:
- Open the stock Email app.
- Tap
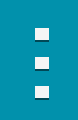 at the top right corner of the screen or long press the Recent apps key to open up the additional options and then select Settings.
at the top right corner of the screen or long press the Recent apps key to open up the additional options and then select Settings. - Tap Spam addresses.
- Tap
 to add an email address or domain to the spam list.
to add an email address or domain to the spam list. - Enter the required email address or domain you want to block. As the example, if you add an email address (e.g: myemail@example.com) then all email messages from this email address will be blocked, while if you add a domain (e.g: example.com) then all email messages come from all email address with this domain will be blocked.
- Tap OK button.
- The email address or domain has been added to the spam list.








