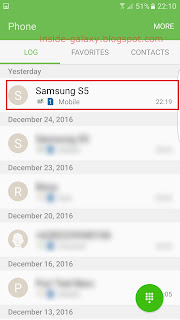How to manage the quick responses feature in the Messages app?
You can do so by using the following steps:
- Open the Messages app.
- Tap More at the top right and then select Settings.
- Tap Quick responses.
- To add a new quick response, enter the required message in the Enter message field and then tap
 . The message has been added to the quick responses list.
. The message has been added to the quick responses list.
- To delete an existing quick response, tap
 next to the required message. The selected message has been deleted from the quick responses list.
next to the required message. The selected message has been deleted from the quick responses list.
- To edit an existing quick response, tap the required message and then make the required changes. Once done, tap Save button to save the changes.
How to use the quick responses feature in the Messages app?
As the example, we'll use this feature to quickly respond an unanswered call with a preset message by using the following steps:
- Swipe down the top of the screen to open up the notification panel and then tap Message in the missed call notification to reply it with message.
- In the conversation, tap More at the top right and then select Quick responses.
- Tap the required quick response you want to use in your message.
- Tap Send button to send the message.