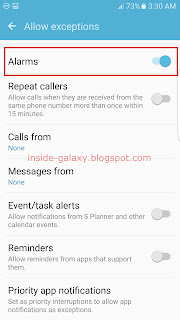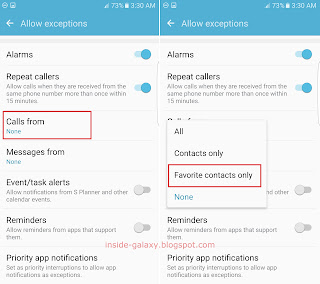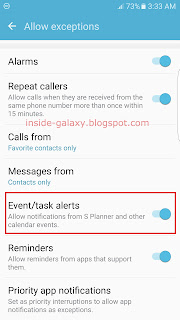Samsung Galaxy S7 Edge has some features that can be used to help you easily transfer files from your phone to other devices in any condition, one of which is the Android Beam feature. You can use this feature to share files, e.g., webpage link, contact, video, picture, etc., from your phone to other NFC capable devices that have Bluetooth feature.
How to enable the Android Beam feature?
Before you can use this feature to transfer files, you have to enable this feature first in both devices. As the example, we'll turn on this feature in Samsung Galaxy S7 Edge and Samsung Galaxy S6 Edge.
In Samsung Galaxy S7 Edge with Android 6.0.1 Marshmallow:
- On any screen, swipe down the top of the screen to open up the notification panel and then tap
 to go to the settings menu.
to go to the settings menu.
- Scroll down the screen to find NFC and payment and then tap it.
- If NFC and payment is off, tap the ON/OFF switch to turn it on. The switch turns blue
 when it's enabled.
when it's enabled.
- Tap Android Beam.
- If Android Beam feature is off, tap the ON/OFF switch to turn it on. When the switch turns blue
 , means the Android Beam feature is enabled.
, means the Android Beam feature is enabled.
In Samsung Galaxy S6 Edge with Android 6.0.1 Marshmallow:
- On any screen, swipe down the top of the screen to open up the notification panel and then tap
 to go to the settings menu.
to go to the settings menu.
- Scroll down the screen to find NFC and payment and then tap it.
- If NFC and payment is off, tap the ON/OFF switch to turn it on. The switch turns blue
 when it's enabled.
when it's enabled.
- Tap Android Beam.
- If Android Beam feature is off, tap the ON/OFF switch to turn it on. When the switch turns blue
 , means the Android Beam feature is enabled.
, means the Android Beam feature is enabled.
How to use the Android Beam feature to share files?
If you have enabled the Android Beam feature in both devices, you can now use it to beam app content between the devices. As the example, we'll use this feature to send a picture and contact from Samsung Galaxy S7 Edge to Samsung Galaxy S6 Edge.
Sending a picture using Android Beam feature:
- In Samsung Galaxy S7 Edge, open a picture in the Gallery app.
- Hold Samsung Galaxy S7 Edge and Samsung Galaxy S6 Edge together back to back.
- When you see Touch to beam on your Samsung Galaxy S7 Edge's screen. tap everywhere on the screen to start transferring the picture. You're free to separate the devices or not when the Samsung Galaxy S7 Edge is ready to transfer the picture.
- Bluetooth in both devices will be enabled automatically and the picture will be sent.
- In the Samsung Galaxy S6 Edge, you'll see the notification on the status bar when the picture is completely transferred. Beamed pictures will be saved in the Download album in the Gallery app.
Sending contact using Android Beam feature:
- In Samsung Galaxy S7 Edge, open a contact's detail page in the Contacts app.
- Hold Samsung Galaxy S7 Edge and Samsung Galaxy S6 Edge together back to back.
- When you see Touch to beam on your Samsung Galaxy S7 Edge's screen. tap everywhere on the screen to start transferring the contact. You're free to separate the devices or not when the Samsung Galaxy S7 Edge is ready to transfer the contact.
- Bluetooth in both devices will be enabled automatically and the contact will be sent.
- In Samsung Galaxy S6 Edge, you'll be asked to choose a place to save the contact (the options are likely: Device, your active Samsung account, and your active Google account). As the example, we'll select Device so that the contact will be saved in the phone storage in the Samsung Galaxy S6 Edge.
- The contact's detail page will be displayed in the Samsung Galaxy S6 Edge.
 to go to the settings menu.
to go to the settings menu.