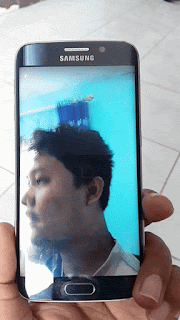Location tags is a feature in the Camera app in Samsung Galaxy S6 Edge that will let you attach geographical location data within each photo that you take or video that you record. However, make sure to use caution when you want to send, share, distribute, or copy photos or videos because they contain with information about where they were taken or recorded.
How to enable the location tags feature in the Camera app?
Assuming that you have an Internet connection(Wi-Fi or mobile data connection) and the location service(GPS) is enabled, you can easily enable the location tags feature in the Camera app by using the following steps:
- Open the Camera app. If the quick launch feature is enabled, you can quickly enable the Camera app from any screen by pressing the Home key twice in quick succession.
- Tap
 to view the detailed settings for the Camera app.
to view the detailed settings for the Camera app.
- Slide the ON/OFF switch next to Location tags to the right to enable it.
- A pop up window appears to tell you some information about the location tags feature. Tap OK button to continue enabling this feature.
- The Location tags feature is enabled.
How to use the location tags feature in the Camera app?
As the example, we'll try using the location tags feature to embed a GPS location tag into a photo by using the following steps:
- Open the Camera app.
- Aim the camera to the object.
- Tap
 to take a photo.
to take a photo.
- Tap the preview thumbnail to view the photo in full screen view in the Gallery app.
- Tap More at the top right and then select Details.
- The location info where you took the photo will be listed in the Location section.
 will appear as a sign that the night mode is enabled.
will appear as a sign that the night mode is enabled. to take a photo with night mode.
to take a photo with night mode.