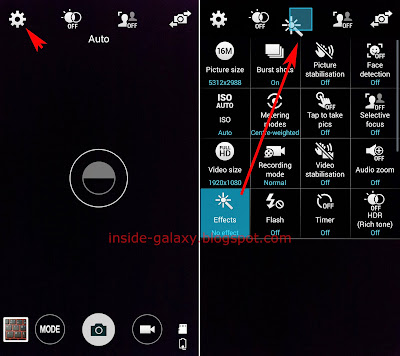How to insert a SIM card?
You can do so by using the following steps:
- Turn off the phone.
- Lift the back cover with your thumb or finger using the small notch at the top side of the Power button. Make sure to do it gently so that you won't damage your fingernail or the back cover.
- Pull out the battery from its place with your thumb or finger using the small notch at the bottom side of the battery socket.
- Insert the SIM card to the slot. Make sure the gold contacts in the card facing downwards and the angled corner of the card is positioned correctly.
- Push the SIM card into the slot until it engages in the place.
- Insert the battery by placing the gold contact in the battery to the contact in the battery socket and then push the battery to its place.
- Replace the back cover.
- Now, you're ready to turn on the phone.
How to remove a SIM card?
You can do so by using the following steps:
- Turn off your phone.
- Lift the back cover with your thumb or finger using the small notch at the top side of the Power button. Make sure to do it gently so that you won't damage your fingernail or the back cover.
- Pull out the battery from its place with your thumb or finger using the small notch at the bottom side of the battery socket.
- Push the SIM card until it disengages from the slot and then pull it out.
- If you wish to change the current SIM card with the new one, you can insert the new SIM card to the slot now.
- Insert the battery by placing the gold contact in the battery to the contact in the battery socket and then push the battery to its place.
- Replace the back cover.
- Now, you're ready to turn on the phone.