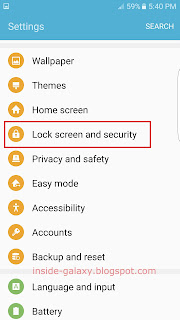How to enable or disable the auto factory reset feature?
You can do so by using the following steps:
- On any screen, swipe down the top of the screen to open up the notification panel and then tap
 to go to the settings menu.
to go to the settings menu.
- Scroll down the screen to find Lock screen and security and then tap it.
- Tap Secure lock settings.
- Tap the ON/OFF switch next to Auto factory reset to enable or disable this option. When the switch turns blue
 , means the auto factory reset feature is enabled and your phone will perform factory reset automatically if you or others attempt to unlock the phone incorrectly 15 times. Please note that performing factory reset will delete all data, including files and downloaded apps.
, means the auto factory reset feature is enabled and your phone will perform factory reset automatically if you or others attempt to unlock the phone incorrectly 15 times. Please note that performing factory reset will delete all data, including files and downloaded apps.