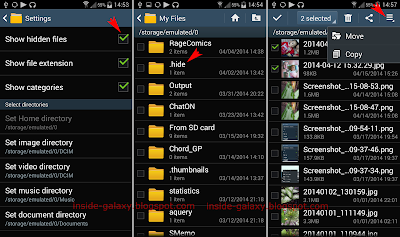How to set Hangouts app as the default messaging app?
Please note that when you set Hangouts app as default messaging app, some messaging features of Samsung application are prevented to be used and SMS rate from your provider still apply while you're using this app.
Method #1: From Hangouts app
- If this the first time for you use Hangouts app, you'll be presented with a page that ask you whether you want to turn on SMS on this app. Tap Turn on SMS button to enable SMS messages in Hangouts and then tap Yes button to confirm.
- If you didn't turn on SMS at the first time you use this app, you can turn on SMS messages in this app manually by using the following the steps:
- While you're in Hangouts app, tap the Menu key and then select Settings.
- Tap SMS.
- Tap SMS Disabled.
- Tap Yes button to set Hangouts as default messaging app. The option turns into SMS Enabled as a sign that SMS in Hangouts has been enabled.
- All of your existing messages will be imported to Hangouts app and you're ready to use this app to send or receive messages.
Method #2: From the more networks in the settings menu
- Go to Settings
- Tap Connections tab.
- Tap More networks.
- Tap Default messaging app and then select Hangouts.
- Tap OK button to confirm.
- Once done, when you open Hangouts app, you'll see all of your existing messages will be imported to this app and you're ready to use this app to send or receive messages. You may be asked to confirm your phone number, if you want to confirm tap OK button, if you don't tap Skip button.
Method #3: From the default applications in the settings menu
- Go to Settings.
- Tap More tab.
- Tap Default applications.
- Tap Message and then select Hangouts.
- Tap OK button to confirm.
- Once done, when you open Hangouts app, you'll see all of your existing messages will be imported to this app and you're ready to use this app to send or receive messages. You may be asked to confirm your phone number, if you want to confirm tap OK button, if you don't tap Skip button.
This app is worth a try if you want to use other messaging app than the stock one without installing any third-party messaging app from the Play Store or other sources. And, other good news is that when this app is set as default messaging app in Android 4.4, you'll only get a single notification when receiving a message.